ネットワーク系コマンド(Windows)まとめ!【テストやトラブルシューティングで使える】

テストやトラブルシューティングをするときによく使う基本的なネットワーク系コマンド(Windows)をまとめてみました。
活躍する場面がたくさんあるので覚えておくと便利です。
コマンドプロンプトの開き方
コマンドを実行するためにはコマンドプロンプトを起動する必要があります。
いくつか起動の方法はありますが今回は以下の方法をご紹介します。
画面下部のタスクバーにある「検索」をクリック
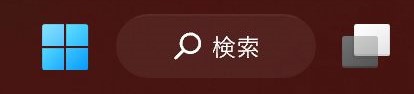
検索画面にて「cmd」と入力し表示される「コマンドプロンプト」をクリック
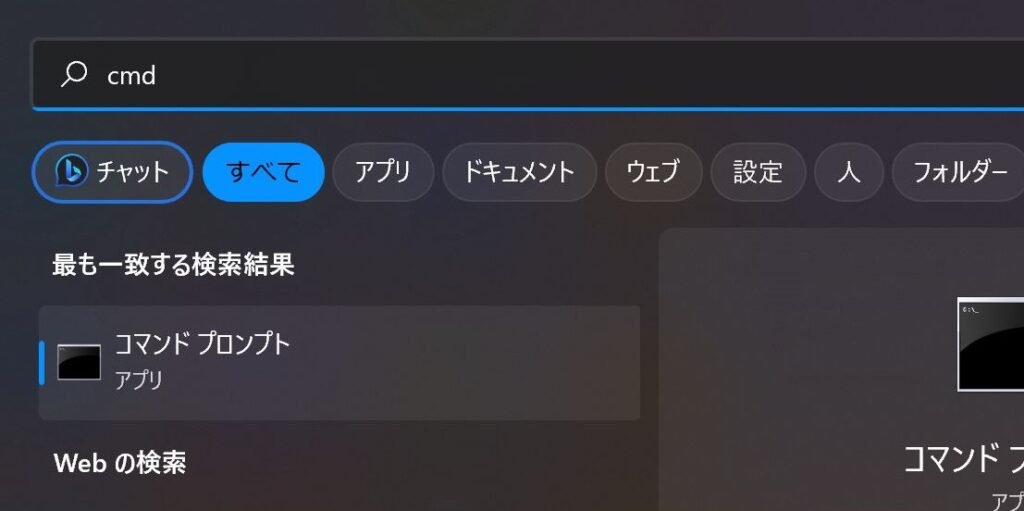
コマンドプロンプトの画面が表示されます。
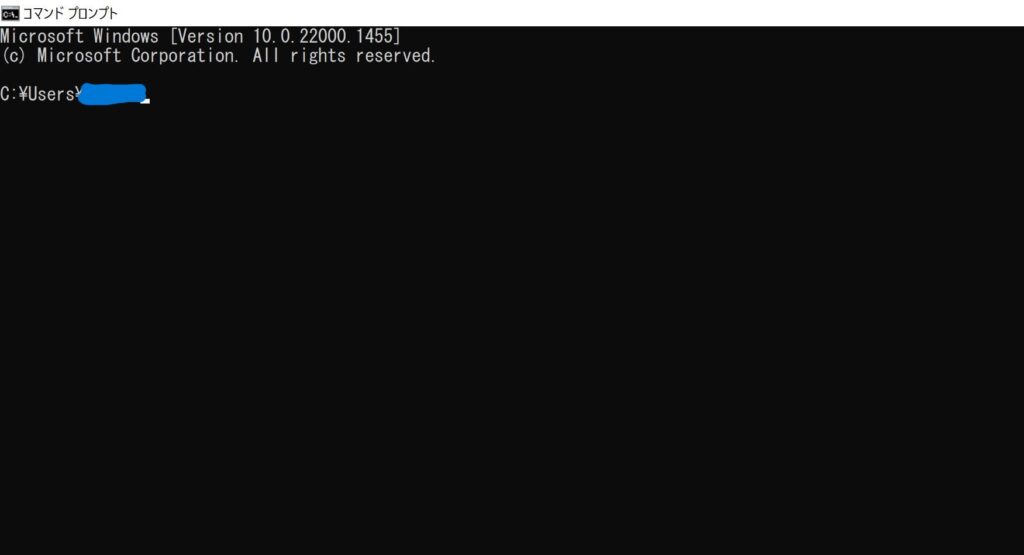
ipconfig(ネットワーク設定情報の確認)
NICに設定しているIPアドレス、サブネットマスク、デフォルトゲートウェイを確認できます。
ipconfig「/all」オプションを付けることで全ての設定情報を確認できます。
ipconfig /allping(宛先との疎通確認)
ICMP(Internet Control MessageProtocol)を使用して、宛先との接続性を確認できます。
宛先にはIPアドレスやホスト名を指定できます。
IPアドレスの場合
ping 10.0.0.1ホスト名の場合
ping shisanunyo.blogまた以下のようなオプションも使用できます。
-t [ctrl + c]で止めるまでpingを続ける
-n x x回pingを実行する
-w x xミリ秒応答が無ければタイムアウトする
-l x パケットのサイズをxバイトにする(既定値32バイト)
-f フラグメントを許可しない(回線のMTU調査等)
ping -t 10.0.0.1tracert(宛先への通信経路を確認)
宛先までの通信経路を確認できます。
想定通りの経路を通っているか、問題となっている経路がないかを確認するのに使えます。
IPアドレスの場合
tracert 10.0.0.1ホスト名の場合
tracert shisanunyo.blogまた以下のようなオプションも使用できます。
-d 経路途中にあるルーターの名前解決をしない
-h [n] 最大ホップ数を指定する(既定値:30)
-w [n] タイムアウトまでの応答時間をミリ秒単位で指定する(既定値:4000)
tracert -d shisanunyo.blognslookup(DNSによる名前解決を確認)
ホスト名からIPアドレスを確認(正引き)したり、反対にIPアドレスからホスト名を確認(逆引き)できます。
また名前解決が正常にできているかトラブルシューティングにも利用できます。
正引きの場合
nslookup shisanunyo.blog逆引きの場合
nslookup 10.0.0.1まとめ
テストやトラブルシューティングをするときによく使うネットワーク系コマンド(Windows)を紹介しました。





